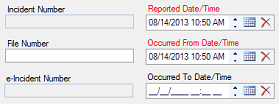|
|||||
|
|
Save
|
Saves changes made to a record.
|
|
|
Edit
|
Switches a record into the edit mode. After clicking Edit, select the field you want to edit and make the necessary change.
|
|
|
Add
|
Creates a new record from scratch.
|
|
|
Delete
|
Removes an entire record from the database.
|
|
|
Lock
|
Bars a record from editing.
|
|
|
Unlock
|
Makes a record available for editing. (This button will only appear if the record is currently locked.)
|
|
|
Print
|
Prints, displays, or saves the PDF copy of a record in the report form. After clicking Print, specify which part of the report you would like to print. On the Report Visibility form, specify which record sections you would like included in the report and whether you want to download attachments, and then click OK. Finally, choose to either view a printable copy of the report (Open) or save a copy of the report to the location of your choice (Save).
|
|
|
Send
(Activity, Incident, and Case forms only)
|
Emails record details. After clicking Send, a new email window will open with general record details included in the body of the message. To format the message details in plain text rather than the default HTML table, click the Format icon. Specify the user or email address you would like the message to be delivered to, review the message details, and click Send. For further details on operating the Send Message editor, consult Appendix B: Text Editor Navigation at the end of this guide.
|
|
|
Merge
(Items, Persons, Organizations, and Vehicles forms only)
|
Merges partially duplicate records that correspond to a single physical referent that is an item, a person, an organization, or a vehicle. The function is represented by the Merge Items, Merge Persons, Merge Organizations, and Merge Vehicles buttons on the respective Viewing pane toolbars. For details on merging of records, see the Merge Records section.
|
|
|
Cancel
|
Switches the record from edit to read-only mode without saving changes.
|
|
|
Audit
|
To find out who created the record (Created By) and who last modified it (Last Modified), click the record’s top shield icon. To access similar information for one of the record’s entities (e.g., a specific Narrative or an Involved Person entry), select the appropriate entity in the grid and hover your mouse over the bottom shield icon. You may also click the icon to view the information in a pop-up window with added detail.
|
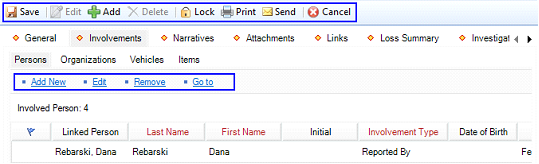
|
Edit
|
Opens a pop-up form that contains the data of the entity. Make necessary changes to the fields (or plain text) in the form and click OK (or Accept & Return) to return to the main record.
|
|
Add New
|
Creates a new entity within a record (e.g., a new Involved Person entity).
|
|
Remove
|
Removes an entity within a record (e.g., an invalid Involved Person entity).
|
|
Go To
|
Opens an entity’s corresponding record, typically, in a different data form component. For example, going to the Involved Person entity involves opening the associated editable Person record in the Persons component of Perspective. In order to return the original data form (i.e., Incidents), select the required component from the Navigation pane. The views of both forms will be preserved.
|
|
Read/View
|
The Read and View options function similarly to Go To, with the only difference being that they open the entity in a read-only mode, where you may be able to zoom its contents, and/or print it, but not edit it. View allows an attachment to be saved to your computer, or opened and viewed in an appropriate application (i.e., an attached .doc file would open in Microsoft Word). You may scroll through the other entities of the same type (e.g., narratives, investigation summaries), without leaving the pop-up window, using the Previous and Next buttons.
|
|
Seal/Unseal
|
Removes/restores editing rights from/for an entity.
Note: Once you seal the entity, and then save and leave the corresponding record, it can never be unsealed. A new entity must be created in order to record amendments to the original one. Even if an entity is left unsealed, the Author is the only user authorized to edit the entity, unless special privileges have been granted to another user to do so. (If this button is not visible to you, your Administrator has not granted you the right to seal entities.)
|
|
History
|
To see the history of incidents in which a particular case-involved person, organization, vehicle, or item has been involved, select the entity of interest in the grid and click History. A new window will appear that displays a table of the entity’s involvement in the incidents stored in your organization’s Perspective database. For further details, see the View All Case’s Involvements section.
|