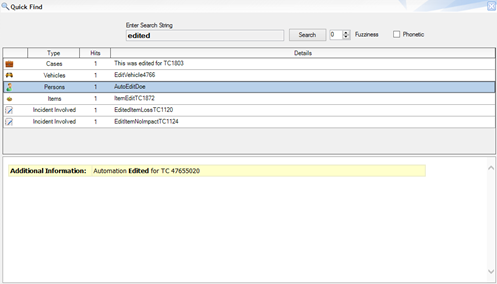The Quick Find tool is an advanced search that can locate records containing your specified text. The tool will check text fields across your Perspective database (such as summaries, narratives, and text attachments) for the words or phrases you enter. The Quick Find attachment indexing supports the following file formats: .doc, .docx, .docm, .xls, .xlsx, .pdf, .txt, .text, .rtf, .sms, .log, .msg, .wpd, and .wps.
Note: The Quick Find tool requires an indexed database to function properly. Contact your Perspective Administrator for further information.
1. Click the Quick Find button  on the Ribbon.
on the Ribbon.
2. In the Enter Search String field, type the text you want to find. You can customize your search as follows:
· To search for an exact matching phrase, enclose it in quotation marks.
· To search for records containing two or more words or phrases, join the words or phrases with the AND operator. For example, if you want to search for records containing the words black and coat, use the following search string: black AND coat.
· To search for records containing either one word or phrase or another word or phrase, join the words or phrases with the OR operator. For example, if you want to search for records containing either the word laptop or the word computer, use the following search string: laptop OR computer.
· Use wildcards to search for words and phrases that start, end, or simply contain particular characters. Perspective’s Quick Find supports the * (asterisk) wildcard as a substitute for zero or more characters. For example, if you want to search for records containing words (numbers, names, cities, etc.) that start with san, use the following search string: ‘san*’. If you want to search for records with words that contain the pattern ger, use the following search string: ‘*ger*’.
Note: Previews for matching records found with the help of the wildcards will not be displayed.
· Searches can be customized further using the Fuzziness and Phonetic settings.
· Select a Fuzziness setting (default value is zero; maximum value is 10) to determine how broadly your search terms will be applied. A higher Fuzziness value will return results which are less exact than your search text. This can help to discover records even if they have typos in them. For example, a fuzzy search for ‘vehicle’ would include the results ‘vehcile’ or ‘vehickle’. Enabling the Fuzziness setting may increase the time it takes to perform a search.
· Select the Phonetic checkbox to include search results that sound the same as the search term. This can be helpful when searching for names that sound the same but have different spellings (e.g., Aaron/Erin, Smith/Smyth). Enabling the Phonetic setting may increase the time it takes to perform a search.
3. Click Search.
· A list of records containing the specified word or phrase will appear in the grid below. The number of times the word or phrase appears in each record will be noted in the Hits column. As well, the specific form that the word or phrase was found in will be listed (e.g., Incident Narrative, Investigation Summary, Person Attachment).
4. To quickly scan the results, select a record in the list.
· A preview of the record segment containing the word or phrase will appear in the pane below.
5. Double-click a record in the list to open it.
· Perspective will advance to the selected record in Data Forms, with focus on the form containing the word or phrase. (The Quick Find window may still be opened in the foreground; in this case, minimize the Quick Find window to view Perspective.)
6. Click the Close [x] button in the top-right corner to close the Quick Find window.